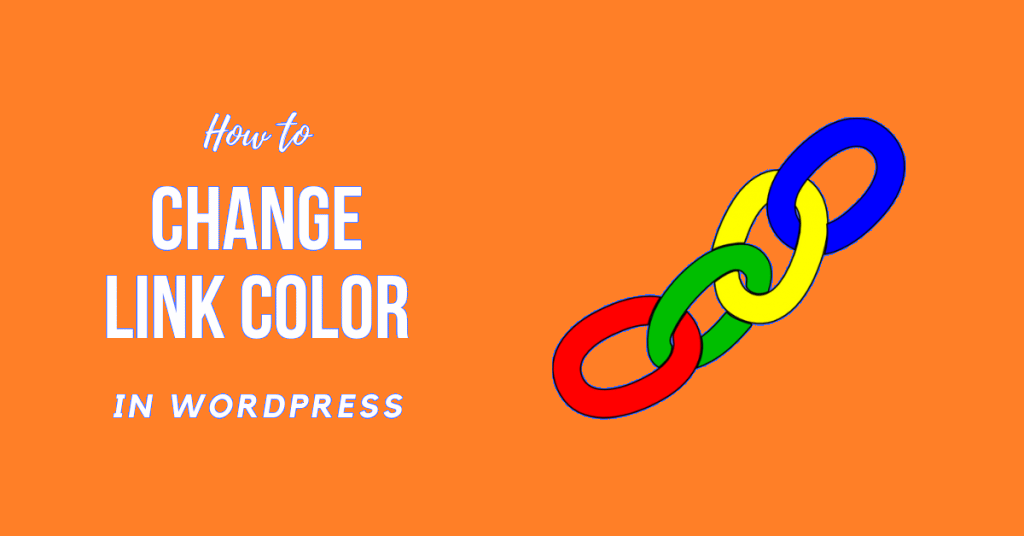
Do you want to learn how to trade the link colouration in WordPress?
Changing your hyperlink colour offers you more manage over the layout of your website and can make it simpler for your site visitors to navigate.
In this article, we’ll show you the way to change the hyperlink colour in WordPress, grade by grade.
Why Change the Link Color in WordPress?
When you upload a hyperlink in WordPress, your subject will robotically determine the colouration of the link.
Sometimes your WordPress subject matter’s default shade alternatives could be precisely what you need, however in different instances you’ll want extra control over how the links look.
For example, you might want to alternate the colour of your hyperlinks to fit your commercial enterprise’s emblem or emblem. Or, you could want to boost the colour contrast to enhance web accessibility for readers with restrained vision.
Some topics let you trade the link colouration immediately out of your topic options panel or the WordPress subject matter customizer, so make certain to test your subject matter documentation before changing the hyperlink colouration with CSS.
That being said, let’s test a few approaches you may change the hyperlink colour on your WordPress website.
Trick 1. Change Link Color in WordPress by Editing CSS
One way to change the hyperlink shade in WordPress is by means of adding custom CSS code.
The first element you want to do is navigate for your WordPress admin dashboard and go to Appearance » Customize after which click the ‘Additional CSS’ menu alternative.

This will carry you to a display screen in which you could add your custom CSS code on the left facet of the page.
You’ll be including the CSS code snippets from the examples below to this phase of your editor.

First, we’re going to customize the overall link colouration. This is the colouration that your site visitors will see if they’ve in no way clicked the link before.
You can use the CSS code as an instance.
a
{
color: #FFA500;
}This will alternate the default hyperlink colour to orange. Make sure you change the #FFA500 colour to the shade you want to apply.
Change the Link Hover Color in WordPress
The subsequent factor we’re going to alternate is the link hover colour. In that manner, when a consumer hovers their cursor over a link, it’ll exchange colour to get their interest.
You can use the CSS code under for instance.
a:hover
{
color: #FF0000;
text-decoration: underline;
}The code above will change the link colour to red and underline the text when visitors hover over it. Make sure to change the #FF0000 colour to the one you prefer.
Change the Link Color After Visit in WordPress
Another aspect you can need to change is the hyperlink shade after a user clicks a hyperlink. This can assist site visitors without problems navigate your WordPress weblog and spot which links they’ve already clicked on.
You can use the CSS code beneath to alternate the visited link colour.
a:visited
{
color: #0000FF;
}Make positive which you trade the blue #0000FF colour to the colouration of your selection.
Here is how all of the CSS code above will look within the WordPress customizer.
Once you’ve made your changes, click on the ‘Publish’ button to make your modifications stay.
The CSS code above will trade the colour of all the hyperlinks on your site.
If you need to best customise the hyperlinks which can be on your posts and pages, then you could use the code sample underneath.
.entry-content a {
color: #FFA500;
}
.entry-content a:hover {
color: #FF0000;
text-decoration: underline;
}
.entry-content a:visited {
color: #0000FF;
}
This code does the same issue as the code samples above, but . Entry-content only objectives hyperlinks inside your content material.
Change the Color of Your Navigation Links in WordPress
One final hyperlink style you can additionally customise is your navigation menu hyperlinks.
If you don’t want to add code without delay in your WordPress subject, then you could use a CSS plugin to feature code on your website.
That way, your CSS modifications can be carried out even if you make a decision to trade your WordPress subject.
The first thing you want to do is install and prompt the Simple Custom CSS and JS plugin. For extra details, see our grade by grade manual on the way to deploy a WordPress plugin.
Upon activation, sincerely go to Custom CSS & JS » Add Custom CSS in your WordPress admin panel.
Here you could upload the identical CSS code as above.
Once you’re completed adding the code, make sure to click on the ‘Publish’ or ‘Update’ button
Method 2. Change the Link Color Without Editing CSS
If you aren’t secure modifying CSS documents, then this approach is for you.
Instead of including CSS code at once on your website, you could use a CSS styling plugin to visually edit your website online without writing any code.
We endorse the usage of the CSS Hero plugin. It’s very novice-friendly and lets you visually customise your website much like a drag and drop page builder.
Once the plugin is set up, you want to click on the ‘Proceed to Product Activation’ button above the listing of plugins to prompt it and connect your account.
This will take you to a screen where you may input your username and password.
All you have to do is follow the on-display screen commands, and you’ll be taken lower back for your website after your account is established.
Next, click the ‘Customize with CSS Hero’ button on the pinnacle of your WordPress admin toolbar.
This will open up your website with CSS Hero walking on top of it. CSS Hero makes use of what’s referred to as a What You See is What You Get (WYSIWYG) editor.
Simply click on on any detail of the web page, and it’s going to carry up a toolbar that helps you to make customizations.
Then, click on one of the links for your website. We’ll begin with one of the weblog post hyperlinks.
After that, pick the ‘Typography’ menu item and you can select a new shade to your hyperlink.
You can pick out a new colouration from the list or upload your own colour code.
Change the Color of Your WordPress Navigation Menu
Next, you can change the colour of your WordPress navigation menu hyperlinks.
Simply hover over your navigation menu and click on one of the menu objects.
Click at the navigation menu hyperlink
Then, choose the ‘Typography’ alternative and you could personalize the colour directly underneath.
You’ll notice when you change the menu hyperlink shade, the modifications display up at once inside the preview.
Once you’re executed converting the link colours, you need to click on the ‘Save and Publish button to make your changes stay.
We desire this article helped you learn how to trade the link colour in WordPress. You may additionally need to look our manual on a way to choose the fine net design software or our listing of have to-have WordPress plugins.